Cara membuat tanda tangan di Word sering kali menjadi hal yang ingin diketahui oleh semua orang.
Tapi, tahukah Anda mengenai Microsoft Word?
Microsoft Word atau Microsoft Office Word atau Word adalah perangkat lunak pengolah kata (word processor) andalan Microsoft. Pertama diterbitkan pada 1983 dengan nama Multi-Tool Word untuk Xenix, versi-versi lain kemudian dikembangkan untuk berbagai sistem operasi, misalnya DOS (1983), Apple Macintosh (1984), SCO UNIX, OS/2, dan Microsoft Windows (1989).
Setelah menjadi bagian dari Microsoft Office System 2003 dan 2007 diberi nama Microsoft Office Word. Di Office 2013, Namanya cukup dinamakan Word.
Word memiliki konsep “What You See Is What You Get”, atau WYSIWYG, dan merupakan program pertama yang dapat menampilkan cetak tebal dan cetak miring pada IBM PC. Word juga banyak menggunakan tetikus yang saat itu tidak lazim sehingga mereka menawarkan paket Word-with-Mouse. Word processor berbasis DOS lain, seperti WordStar dan WordPerfect, menampilkan hanya teks dengan kode markup dan warna untuk menandai pemformatan cetak tebal, miring, dan sebagainya.
Penggunaan Microsoft Word yang sangat luas di kalangan masyarakat dan fasilitas kemudahannya membuat Microsoft Word menjadi software yang sering digunakan untuk membuat dokumen, termasuk cara membuat tanda tangan di Word.
Banyak orang bertanya-tanya, lalu bagaimana cara membuat tanda tangan di Word?
Rupanya, cara membuat tanda tangan di Word cukup mudah, lho!
Terdapat tiga cara membuat tanda tangan di Word untuk Windows yakni sebagai berikut:
1. Buat dan masukkan tanda tangan dengan tulisan tangan
- Tulis tanda tangan Anda di selembar kertas.
- Pindai halaman pada selembar kertas tersebut dan simpan di komputer Anda dalam format file umum: .bmp, .gif, .jpg, atau .png.
- Untuk informasi tentang cara menggunakan pemindai Anda, gunakan manual pabrik atau situs Web.
- Buka file gambar.
- Untuk memotong gambar, klik gambar tersebut untuk membuka tab Picture Tools Format, klik Crop, lalu potong gambar.

- Klik kanan pada gambar, lalu klik Save as Picture untuk menyimpan gambar sebagai file terpisah.
- Untuk menambahkan tanda tangan ke dokumen, klik Insert > Pictures.
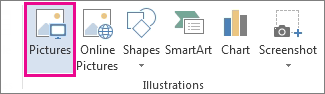
2. Menyertakan teks yang diketik dengan tanda tangan Anda
- Cara ini digunakan ketika Anda ingin informasi seperti nama pekerjaan, nomor telepon, atau alamat surel menjadi bagian dari tanda tangan Anda.
- Ketikkan teks yang Anda inginkan di bawah gambar yang disisipkan.
- Pilih gambar dan teks yang diketik.
- Klik Insert > Quick Parts.
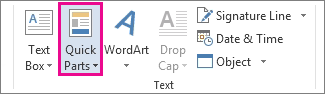
- Klik Save Selection to Quick Part Gallery. Box Create New Building Block akan terbuka.
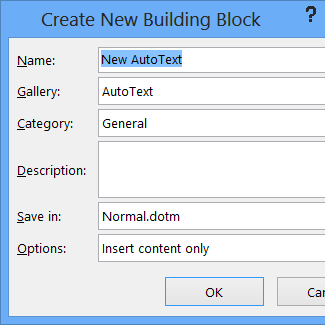
- Di box Name, ketikkan nama untuk blok tanda tangan Anda.
- Di box Gallery, pilih AutoText.
- Klik OK.
- Saat Anda ingin menggunakan tanda tangan ini, tempatkan titik penyisipan di mana Anda ingin memasukkan blok tanda tangan Anda.
- Klik Insert > Quick Parts > AutoText, lalu klik nama blok tanda tangan Anda.
3. Mencantumkan signature line
- Gunakan perintah Signature Line untuk memasukkan garis tanda tangan dengan tanda X untuk menunjukkan di mana harus menandatangani dokumen.
- Klik lokasi di mana Anda ingin garis diletakkan.
- Klik Insert > Signature Line.
- Klik Microsoft Office Signature Line.
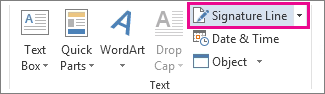
- Di box Signature Setup, Anda dapat mengetik nama di Suggested signerbox. Anda juga dapat menambahkan nama pekerjaan di Suggested signer’s title box.
- Klik OK. Baris tanda tangan muncul di dokumen Anda.

Adapun dua cara membuat tanda tangan di Word untuk macOS sebagai berikut:
1. Buat dan masukkan tanda tangan dengan tulisan tangan
- Tulis tanda tangan Anda di selembar kertas.
- Pindai halaman pada selembar kertas tersebut dan simpan di komputer Anda dalam format file umum: .bmp, .gif, .jpg, atau .png.
- Untuk informasi tentang cara menggunakan pemindai Anda, gunakan manual pabrik atau situs Web.
- Pada tab Insert, klik Pictures > Picture From File.
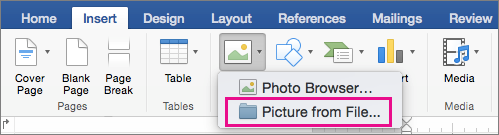
- Jelajahi gambar yang ingin Anda masukkan, pilih, dan kemudian klik Insert.
- Klik gambar untuk menampilkan tab Picture Format.
- Pada tab Picture Format, klik Crop, lalu pangkas tanda tangan.
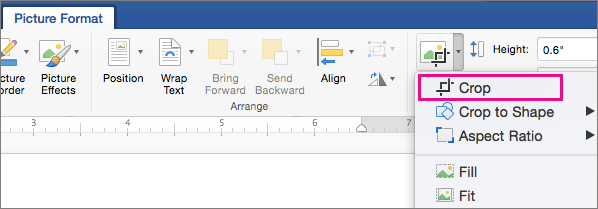
- Klik kanan pada gambar, lalu klik Save as Picture untuk menyimpannya sebagai file terpisah yang dapat Anda gunakan di dokumen lain
2. Menyertakan teks yang diketik dengan tanda tangan Anda
- Cara ini digunakan ketika Anda ingin informasi seperti nama pekerjaan, nomor telepon, atau alamat surel menjadi bagian dari tanda tangan Anda.
- Ketikkan teks yang Anda inginkan di bawah gambar yang disisipkan.
- Pilih gambar dan teks yang diketik.
- Pada menu Insert, klik AutoText > New.
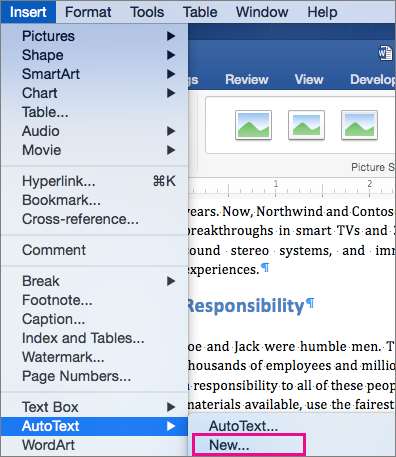
- Box Create New AutoText akan terbuka.
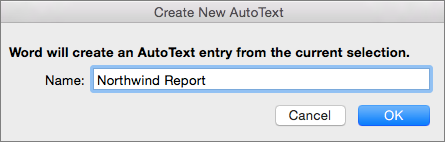
- Pada box Name, ketik nama dari signature block Anda lalu klik OK.
- Saat Anda ingin menggunakan tanda tangan ini, tempatkan titik penyisipan di mana Anda ingin memasukkan blok tanda tangan.
- Pada menu Insert, klik AutoText > AutoText, lalu klik nama blok tanda tangan Anda.
Nah, sudah tahu kan bagaimana cara membuat tanda tangan di word?
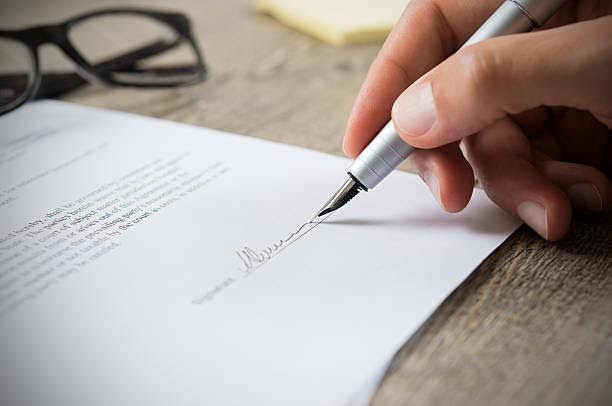
Seseorang dapat dikatakan terikat oleh isi tulisan yang terkandung dalam dokumen yang dibubuhkan tanda tangannya.
Tanda tangan menjadi tanda yang dibuat oleh seseorang pada instrumen atau dokumen tertentu untuk menandakan pengetahuan, persetujuan, penerimaan, atau kewajiban. Tujuan dibubuhkan tanda tangan adalah untuk mengotentikasi tulisan, dan untuk mengikat individu yang menandatangani tulisan dengan ketentuan yang tercantum dalam dokumen.
Semua dokumen dalam layanan keuangan atau surat, dokumen, cek, dokumen keamanan divalidasi dengan tanda tangan.
Terkadang, tanda tangan bahkan tidak diperlukan. Orang-orang bisnis dengan hubungan yang ada dapat dianggap setuju ketika mereka bertukar bentuk kontrak.
Meskipun demikian, tanda tangan pada suatu dokumen dianggap sebagai bukti prima facie bahwa seseorang telah menyetujui syarat dan ketentuan yang tercantum dalam dokumen tersebut dan lebih lanjut bahwa dia telah membaca isinya.
Oleh sebab itu, penting untuk diketahui bagaimana cara membuat tanda tangan di Word.
Demikian artikel mengenai cara membuat tanda tangan di Word. Semoga artikel ini dapat bermanfaat dan selamat mencoba!
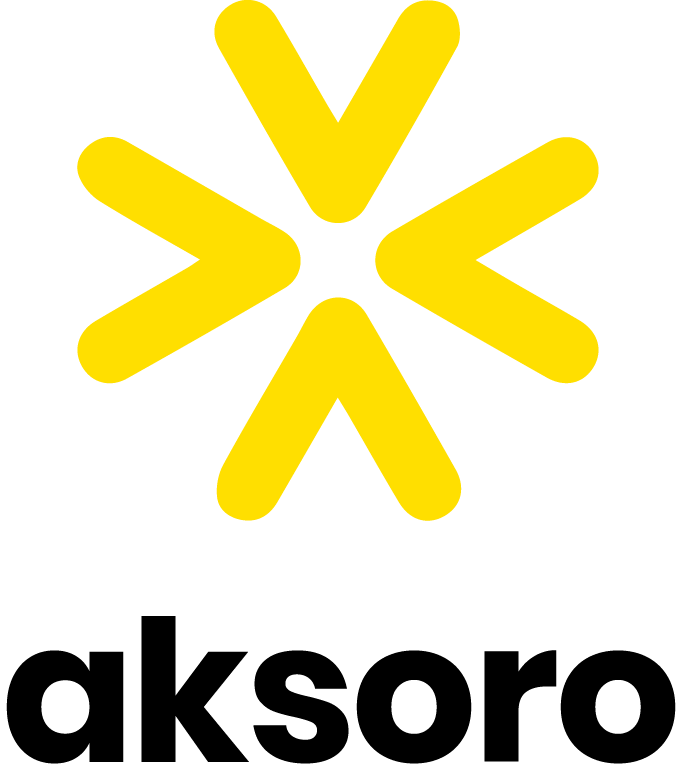
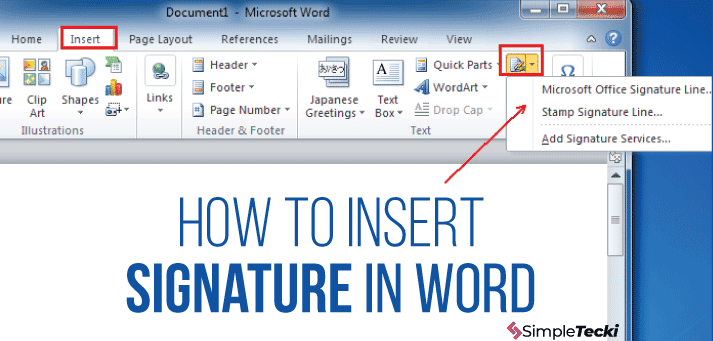
0 Comments